- DarkLight
G18.01.Ayuda a la apertura del ejercicio FACTUSOL- Facturación de servicios
- DarkLight
Ayuda en la apertura del nuevo ejercicio
Tabla de contenido
- Duplicar un presupuesto del ejercicio anterior
- Facturar un pedido de cliente del ejercicio anterior
- Comprobar el ejercicio activo en la creación de un documento
- Rectificar una factura del año anterior
- Ver pedidos pendientes del ejercicio anterior
- Ver facturas pendientes de cobro del ejercicio anterior
- Ver el pendiente de cobro de ambos ejercicios
- Ver todos los documentos de un cliente de ambos ejercicios
- Cobrar una factura del ejercicio anterior
- Pagar una factura del ejercicio anterior
- Cobrar una remesa del año anterior
- Consultar un cobro de un documento del año anterior
- Aplicar un anticipo en el cobro de una factura del año anterior
- Incluir en una remesa una factura del ejercicio anterior
- Crear una remesa con facturas del año anterior
Apertura de ejercicio
¿Cómo realizar la apertura?
Puedes realizar la apertura desde el menú Archivo > opción Información > icono Apertura de ejercicio.
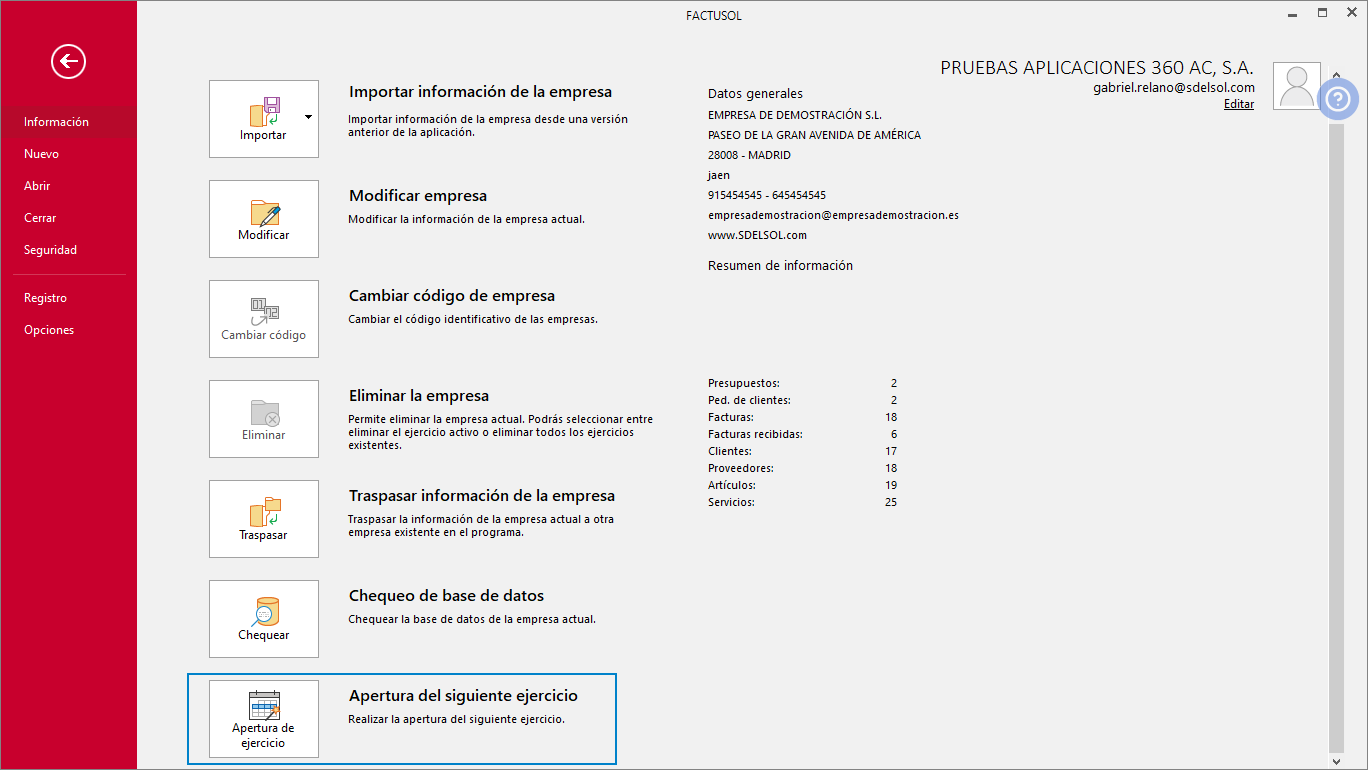
Contadores: Si activamos esta casilla los contadores de los documentos en el nuevo ejercicio empezarán a 0.
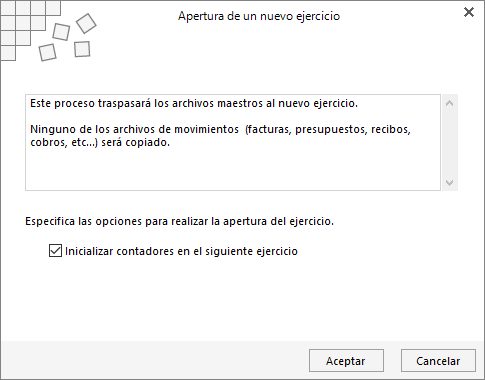
¿Cuándo realizar la apertura?
Lo habitual es pensar en realizar la apertura el día 1 de enero. Sin embargo, puedes realizar la apertura antes.
Cuando se realiza la apertura, los ficheros maestros del programa (clientes, proveedores, artículos, etc.) son copiados en el nuevo ejercicio.
Si realizas la apertura antes de finalizar el ejercicio actual, puedes continuar creando documentos tanto en el ejercicio nuevo como en el anterior.
Situaciones tras la apertura
Ficheros maestros
Cliente o proveedor modificado o nuevo
Al crear o modificar una ficha del cliente o proveedor, FACTUSOL te va a preguntar si deseas reflejar los cambios en el nuevo ejercicio.
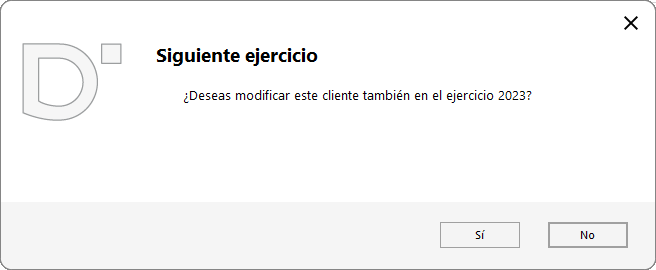
Artículo modificado o nuevo
Al crear o modificar una ficha de un artículo, recuerda que los cambios no se copiarán en el nuevo año.
Tendrás que realizar los cambios en el nuevo ejercicio, si te fuera necesario.
Documentos
Duplicar un presupuesto del ejercicio anterior
Desde el ejercicio anterior, dirígete al fichero de Presupuestos, selecciona el documento en la rejilla de datos, pulsa en el desplegable del icono Duplicar y selecciona la opción Duplicar el presupuesto a un ejercicio diferente. A continuación, selecciona el ejercicio destino.
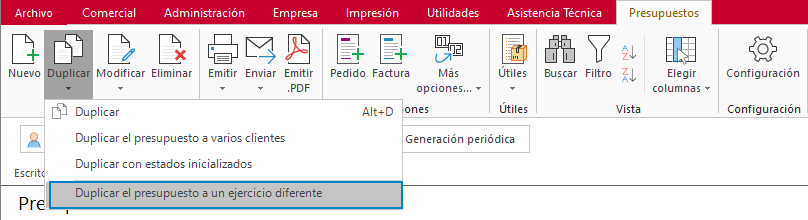
Facturar un pedido de cliente del ejercicio anterior
Desde el ejercicio nuevo, dirígete al fichero de Facturas, accede al icono Nuevo, indica el cliente y a continuación, accede al icono Validar.
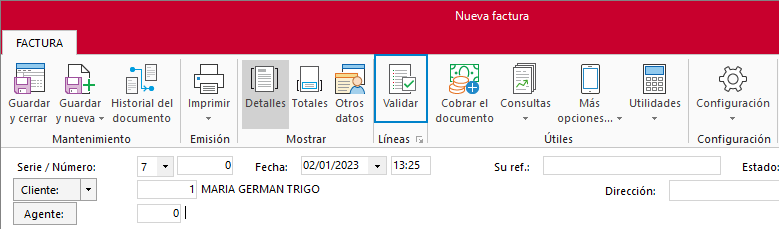
En la nueva ventana, selecciona el ejercicio donde se encuentra el documento origen, el tipo de documento.
A continuación, selecciona el pedido de cliente, la información a validar y pulsa en Validar.
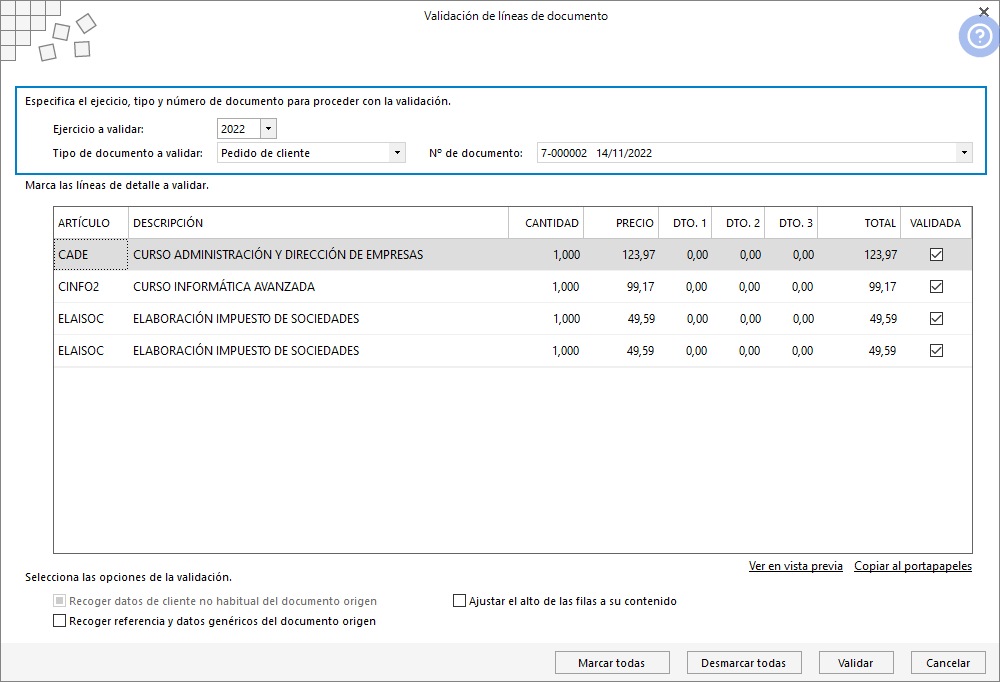
Al realizarlo de esta forma, las líneas mantienen la trazabilidad con el documento original.
Comprobar el ejercicio activo en la creación de un documento
Indistintamente del ejercicio en el que te encuentres, al crear un documento puedes saber si te encuentras en el ejercicio actual por el color de la cabecera del documento. Esto ocurrirá cuando la fecha del documento no pertenezca al ejercicio activo.
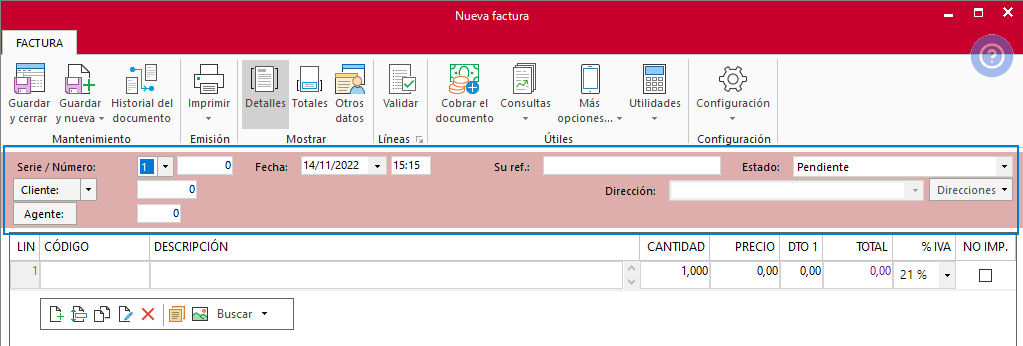
Ver pedidos pendientes del ejercicio anterior
Desde el ejercicio anterior, dirígete al fichero de Pedidos de clientes.
A continuación, localiza el apartado Estados y marca únicamente la casilla Pendientes.
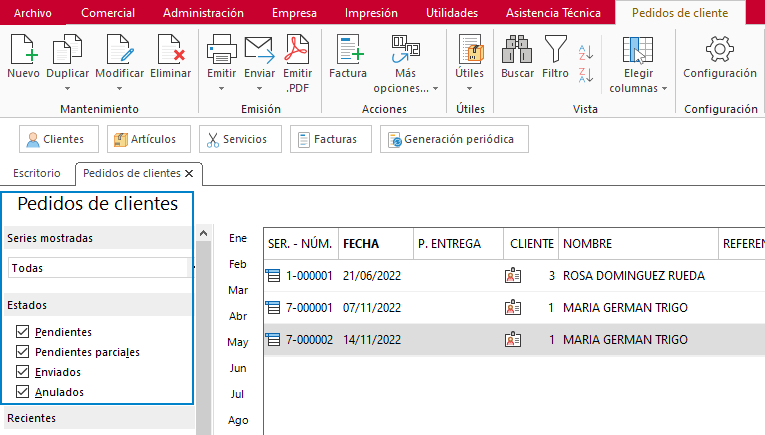
Ver facturas pendientes de cobro del ejercicio anterior
Dirígete a la solapa Administración > grupo Cobros > desplegable del icono Cobros > opción Cobros de facturas.
En la nueva ventana, localiza el desplegable Ver cobros del ejercicio y selecciona el año que quieras consultar. Recuerda, tener seleccionado Ver pendientes, en el apartado Estado.
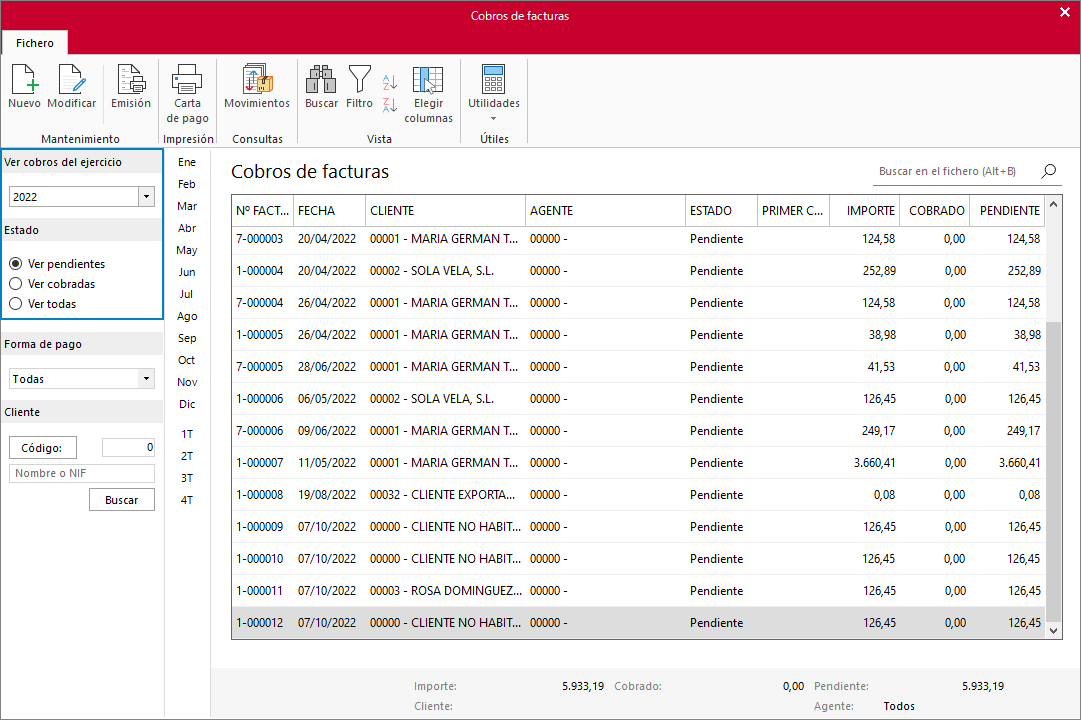
Desde esta ventana puedes gestionar el cobro accediendo al apunte deseado.
Ver el pendiente de cobro de ambos ejercicios
Dirígete a la solapa Impresión > grupo Administración > desplegable del icono Cobros > desplegable de la opción Cobros > opción Estado de cobros de clientes.
En la nueva ventana, localiza el apartado Opciones y desmarca la casilla Imprimir el informe resumido para ver el detalle del pendiente por documentos.
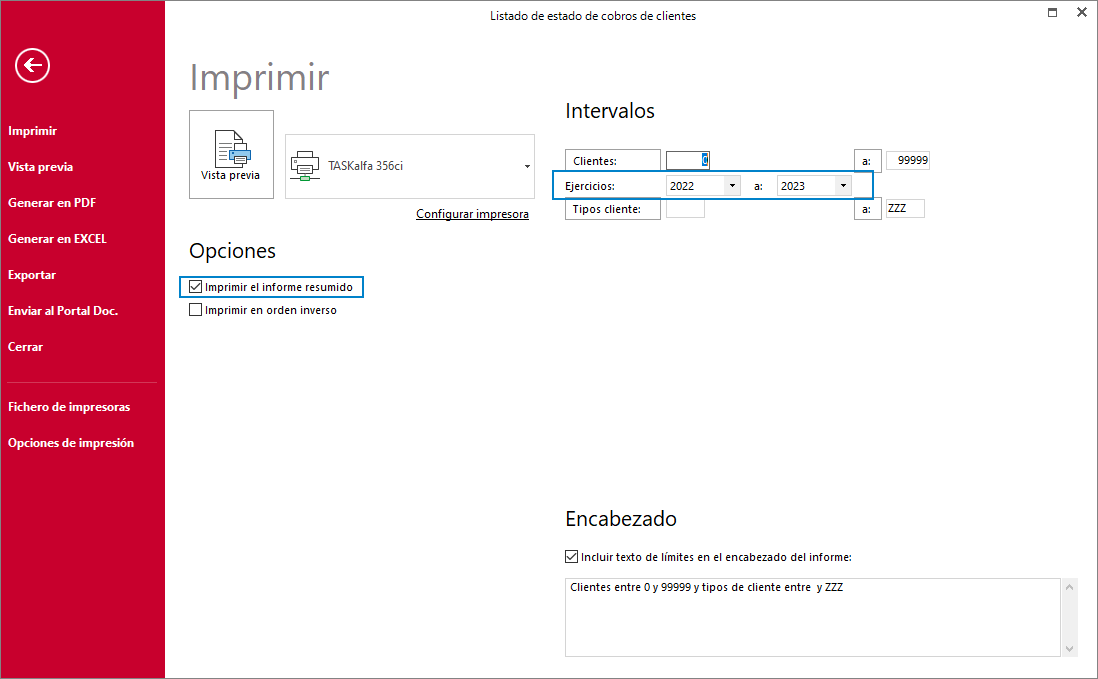
En el apartado Intervalos, selecciona en los desplegables de Ejercicios la profundidad del informe.
Ver todos los documentos de un cliente de ambos ejercicios
Puedes ver los documentos desde la ficha del cliente, dirigiéndote a la solapa Documentos. A continuación, selecciona el tipo de documento y la profundidad de la consulta.
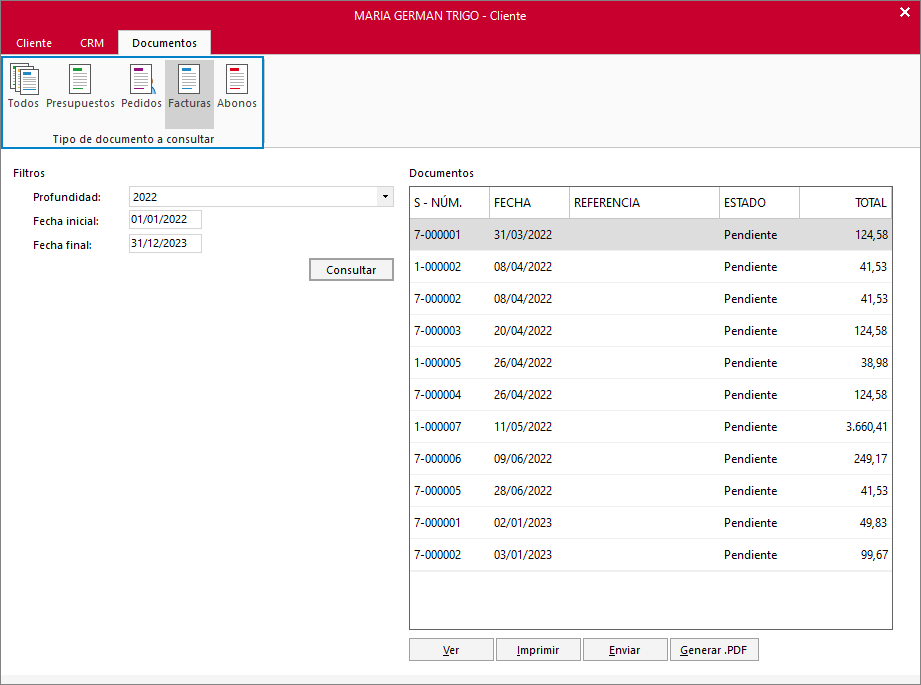
Cobros y pagos
Cobrar una factura del ejercicio anterior
Dirígete a la solapa Administración > grupo Cobros > desplegable del icono Cobros > opción Facturas.
En la nueva ventana, localiza el desplegable Ver cobros del ejercicio y selecciona el año que quieras consultar. Recuerda, tener seleccionado Ver pendientes, en el apartado Estado.
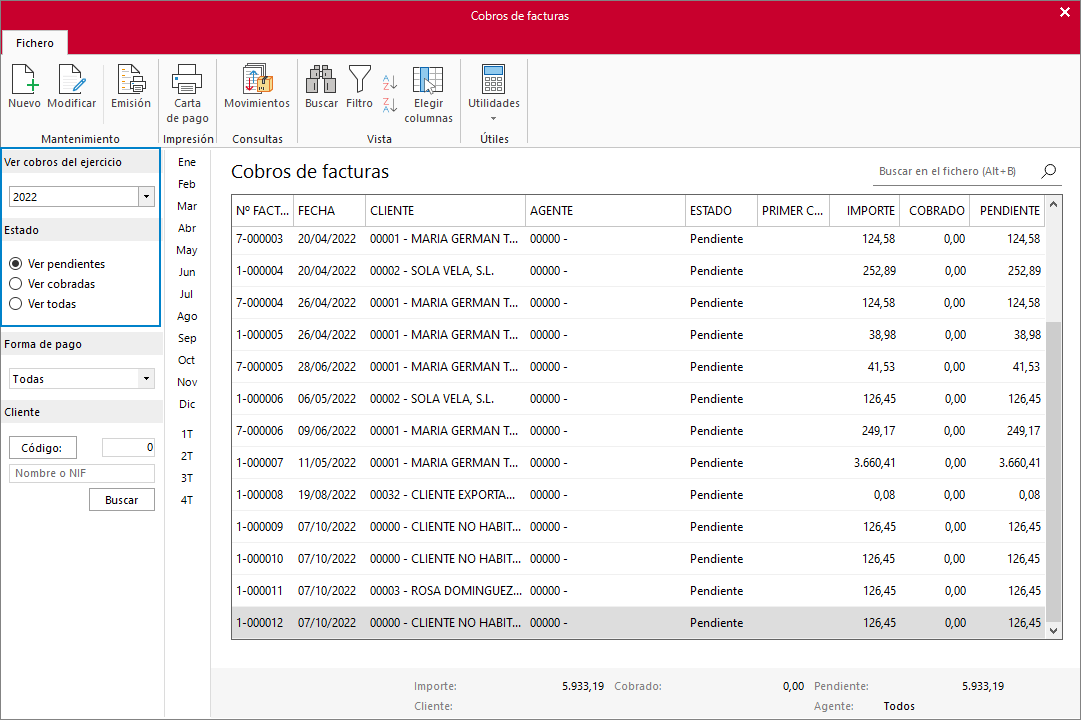
Pulsa sobre la línea de la que quieras realizar el cobro y en la nueva ventana pulsa Nuevo.
El cobro resultante queda grabado en el ejercicio donde se encuentre el documento.
Pagar una factura del ejercicio anterior
Dirígete a la solapa Administración > grupo Pagos > icono Pagos.
En la nueva ventana, localiza el desplegable Ver pagos del ejercicio y selecciona el año que quieras consultar. Recuerda, tener seleccionado Ver pendientes, en el apartado Estado.
Pulsa sobre el apunte del que quieras realizar el pago y en la nueva venta pulsa Nuevo.
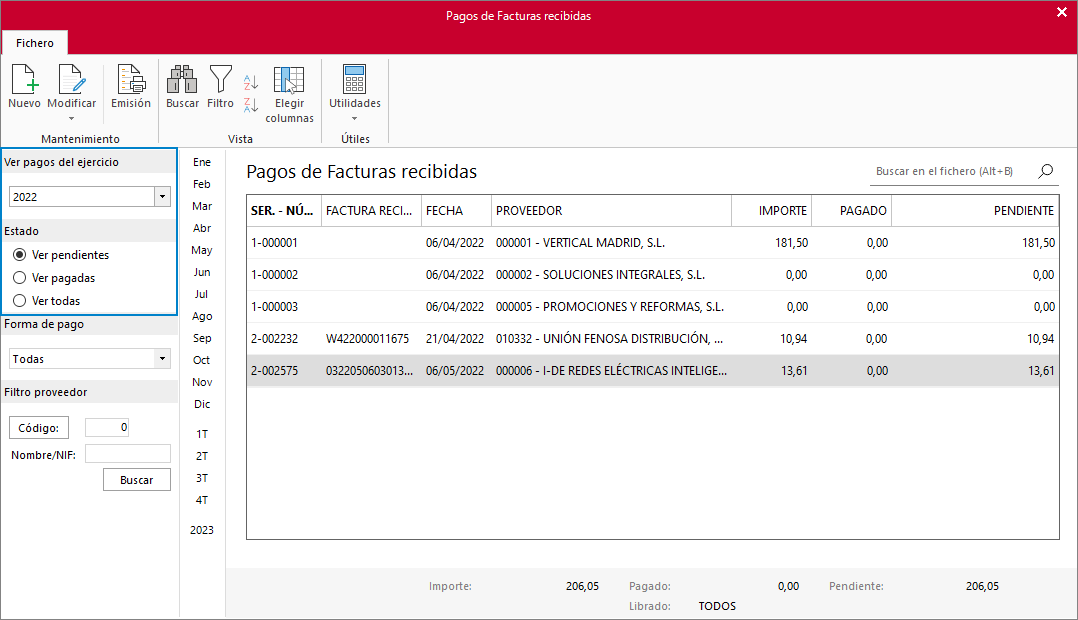
El cobro resultante queda grabado en el ejercicio del documento
Cobrar una remesa del año anterior
Dirígete al ejercicio donde se encuentre la remesa. Accede a la solapa Administración > grupo Cobros > icono Remesa. En la nueva ventana, selecciona la remesa y pulsa el icono Cobrar.
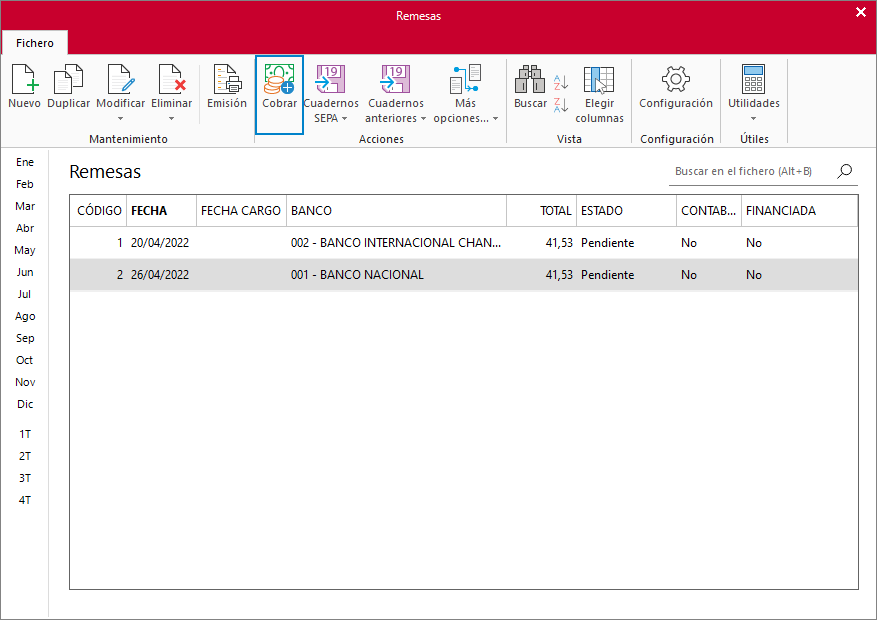
Consultar un cobro de un documento del año anterior
Desde la ficha del cliente, dirígete al icono Consultas > opción Estados de cobros.
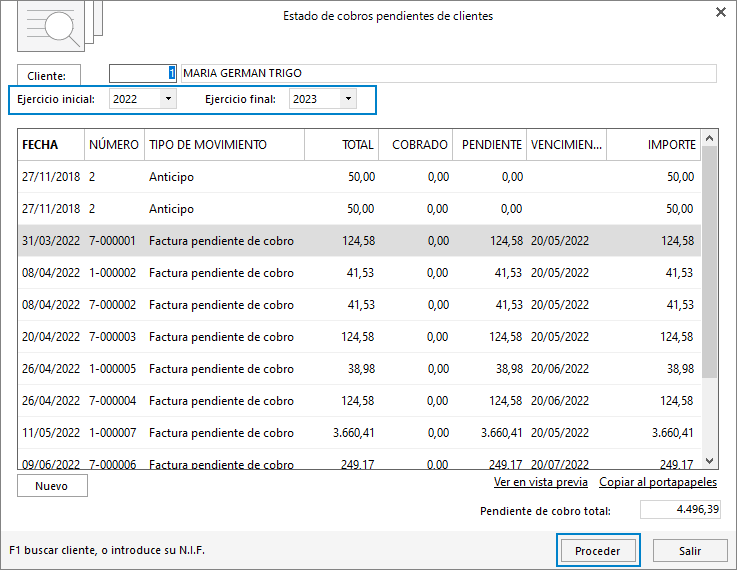
En la nueva ventana, localiza los desplegables Ejercicio inicial y Ejercicio final para acotar tu consulta. A continuación, pulsa Proceder.
Puedes también dirigirte a la solapa Administración > icono desplegable Cobros, y seleccionar el tipo de documento: factura, albarán o recibo.
Aplicar un anticipo en el cobro de una factura del año anterior
Desde la ventana de cobro, pulsa en tu teclado F3.
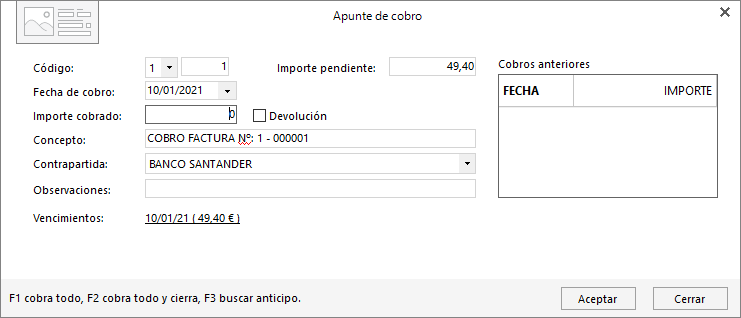
En la nueva ventana, localiza el anticipo y pulsa en Aplicar selección.
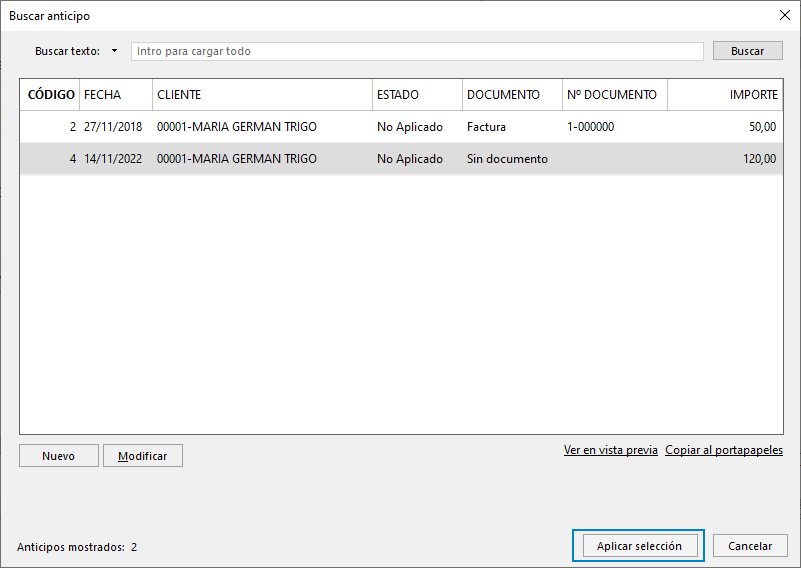
A continuación, pulsa Aceptar.
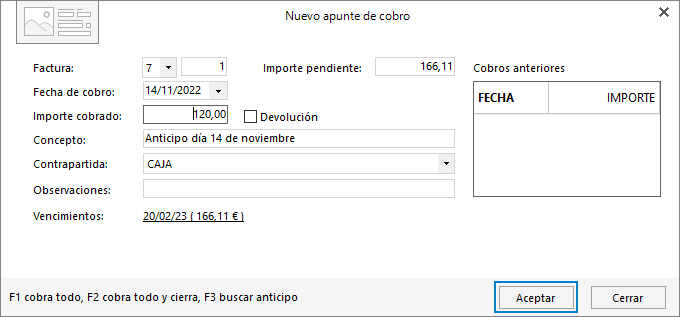
Remesas
Incluir en una remesa una factura del ejercicio anterior
Desde una remesa ya creada, pulsa en el botón Nueva.
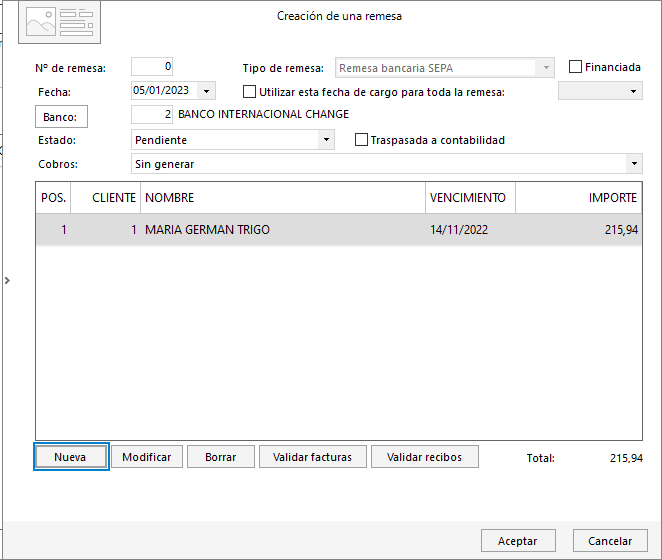
En la nueva ventana, indica el cliente y pulsa en el botón F.

A continuación, indica el Ejercicio origen y el N.º de factura.

Crear una remesa con facturas del año anterior
Al generar una remesa, debes estimar el número de documentos del ejercicio anterior que va a contener. Si vamos a incluir muchos registros del año anterior, valora el generar la remesa en el ejercicio anterior aun cuando la remesa vaya a tener fecha del nuevo ejercicio.

