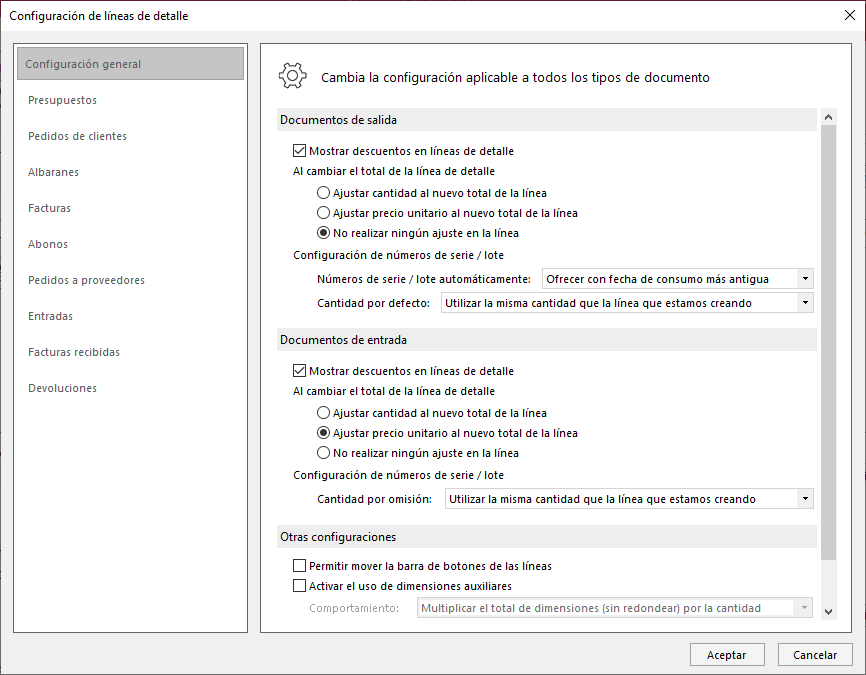- DarkLight
F356 - Pedidos de Clientes
- DarkLight
Pedidos de Clientes
El programa dispone para crear y gestionar pedidos de clientes.
Para ello, accede a la solapa Comercial > grupo Ventas > icono Pedidos de Clientes.

Situado en el fichero de pedidos, crea un nuevo documento desde el icono Nuevo.

La nueva ventana se divide en seis grupos:
Mantenimiento
En este grupo tiene los iconos para finalizar el documento o incluso crear nuevo al guardar el actual.
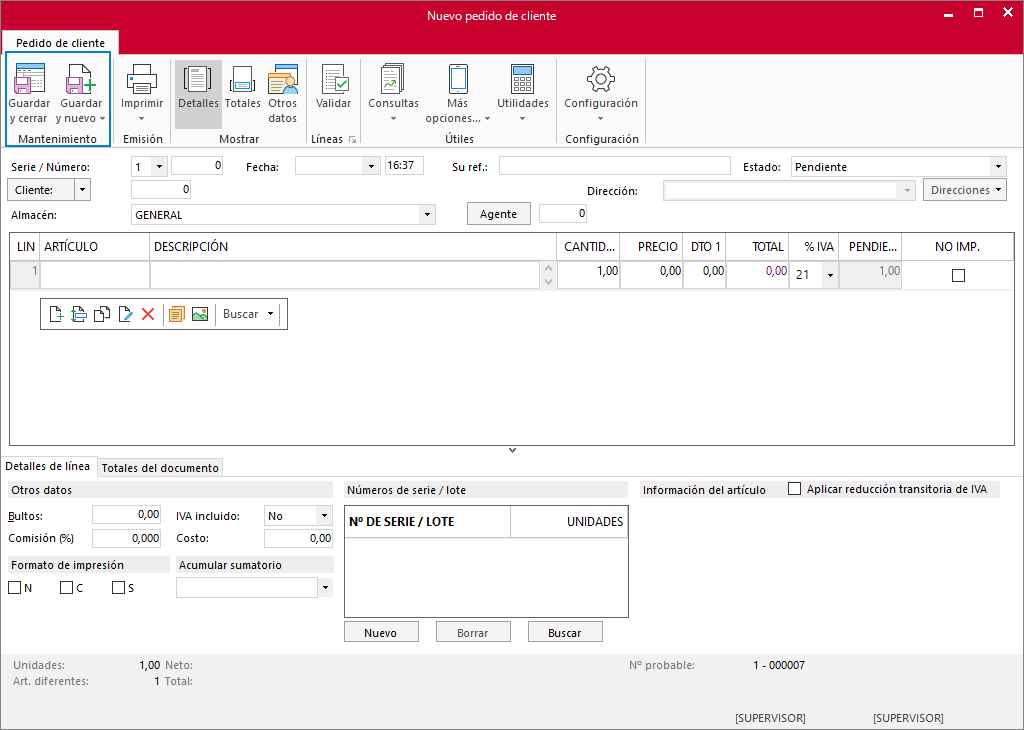
Emisión
Dispones del desplegable del icono Imprimir desde el cual puedes imprimir, generar vista previa, generar PDF o enviar por correo en caso de tenerlo configurado.
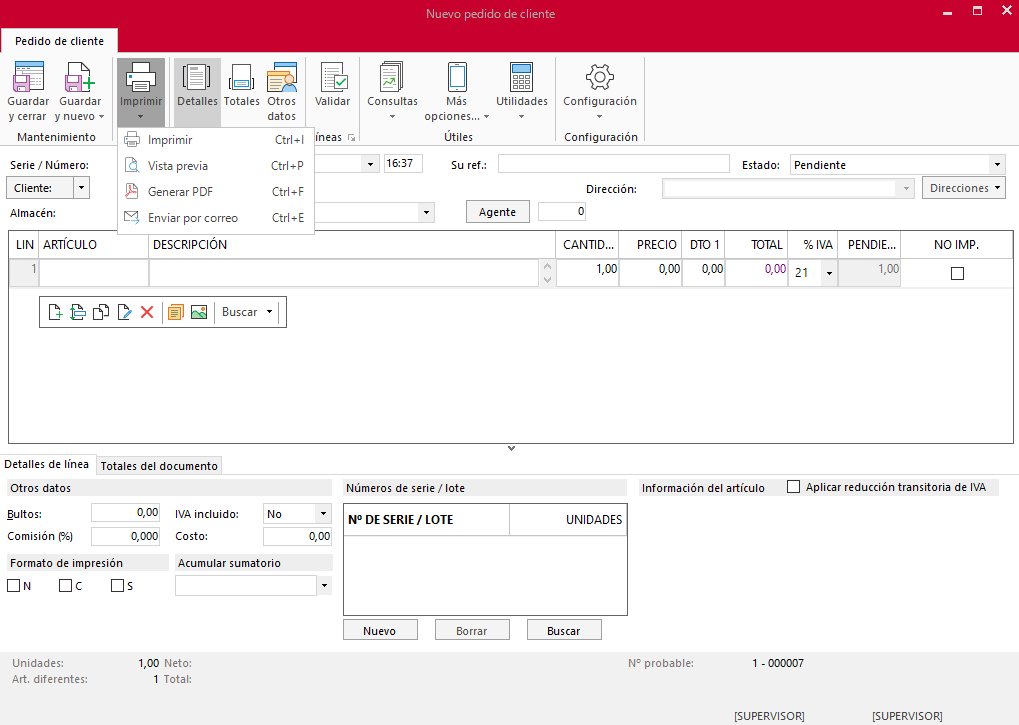
Mostrar
Icono Detalles
Muestra los datos de la cabecera y de las líneas del documento. Especifica los datos.
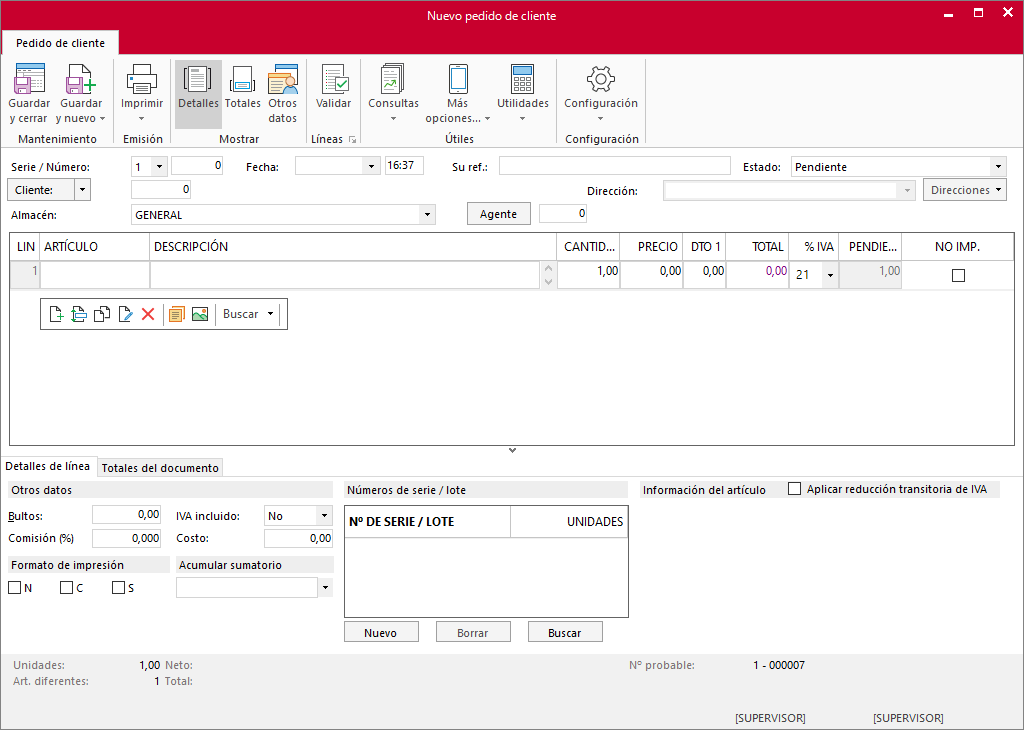
- Serie y Número, elige la serie, si tienes configurado el contador no es necesario indicar el número, ya que al guardar el documento se asigna de forma automática.
- Fecha: por defecto tienes la fecha actual, puedes modificar en caso de necesitarlo.
- Su Referencia, es un campo habilitado para referenciar el pedido.
- Estado es una consecuencia de los procesos del programa que no debe modificarse manualmente.
- Cliente, Almacén y Agente comercial.
- Apartado detalles de línea. En cada línea de venta permite si así lo tienes configurado indicar Dimensiones Auxiliares, permite tener sumatorios en el documento y que estos importes se agrupen, así como especificar Números de serie / lote para la trazabilidad de tus productos.
Icono Totales
Dispones de la información sobre los totales del documento, puedes completar indicando descuentos, pronto pago, portes o financiación.
Dispones de dos líneas para observaciones, así como registrar un anticipo o pago a cuenta realizado por el cliente.
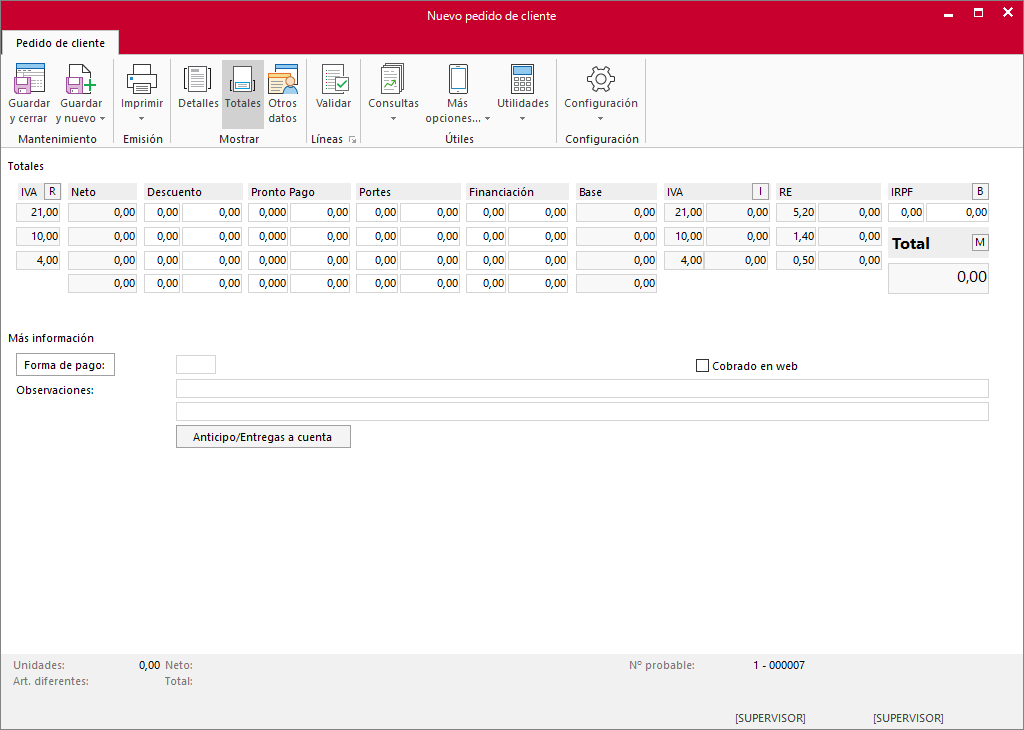
Icono Otros datos
- Condiciones/Seguimiento: Esta parte del pedido de clientes te permite añadir campos informativos para el documento como son el Código de proveedor, Plazo de entrega, Pedido por, Tipo de portes, Nota asociada y si ha sido Enviado por email.
Si necesitas ayuda para añadir una nota asociada, selecciona el siguiente enlace:
¿Cómo añadir una nota en pedidos de cliente?
- Información asociada: Aquí puedes añadir información que solo necesites consultar tu desde el programa.
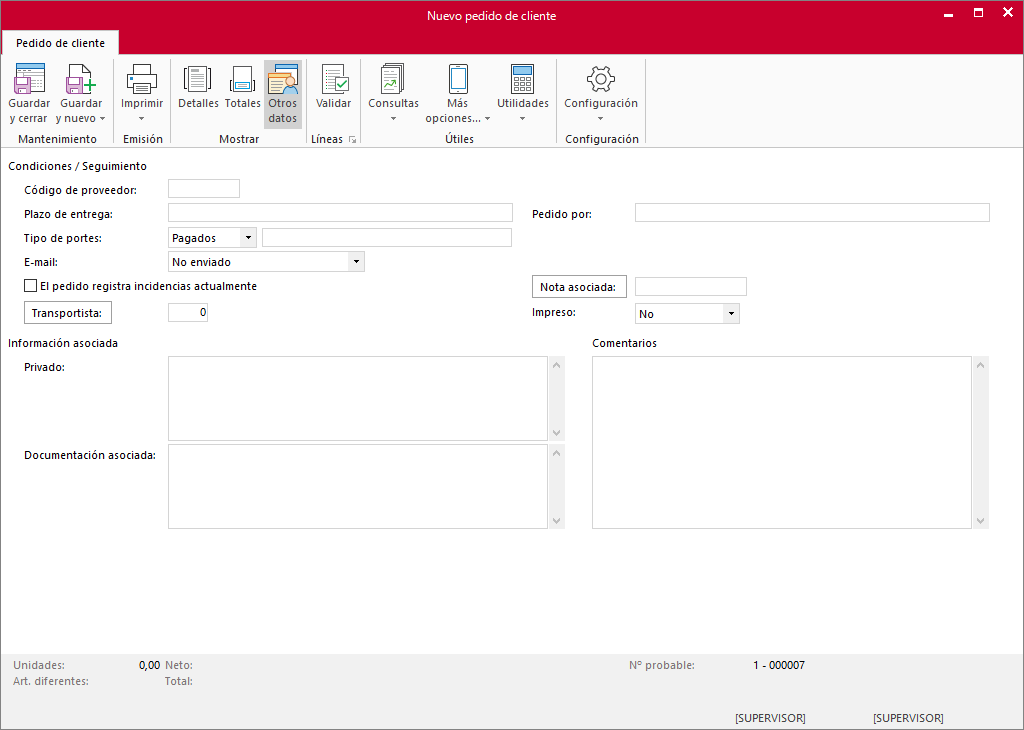
Líneas
El icono Validar permite recoger y seleccionar líneas de distintos documentos.
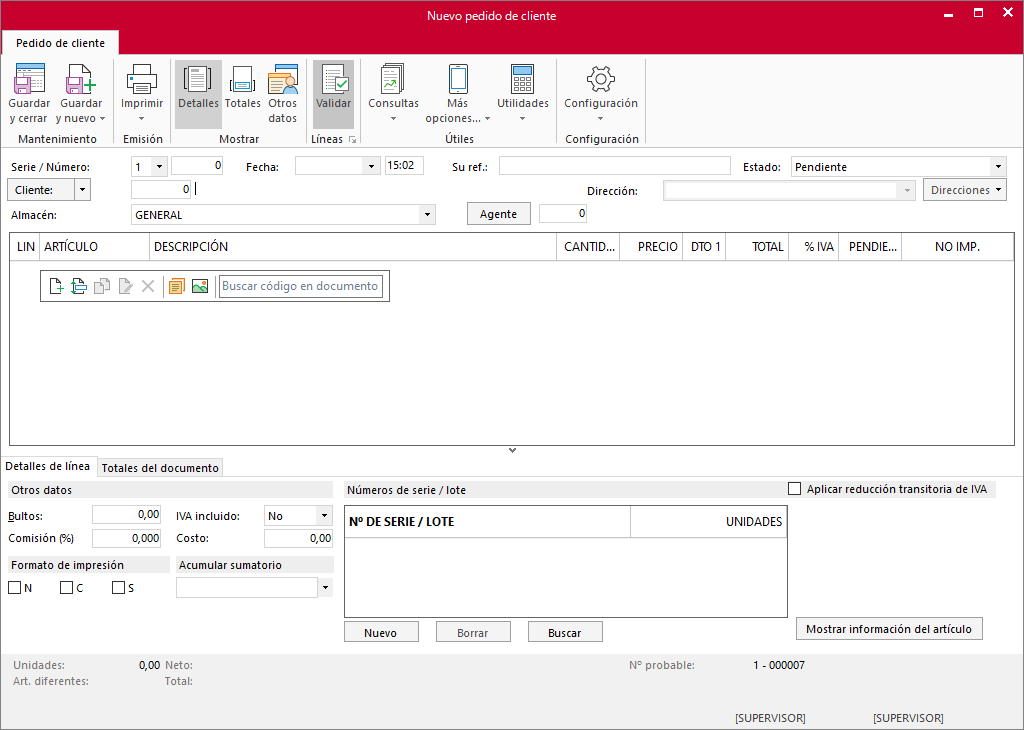
Puedes visualizar como se realiza una validación pulsando en el siguiente enlace:
¿Cómo validar un presupuesto en un pedido de cliente?
Útiles
En este grupo dispones distintos iconos para comprobar la rentabilidad del documento o generar albarán, factura y fabricación.
Configuración
Permite seleccionar las distintas opciones que el programa usa dentro de la introducción de líneas de detalles.
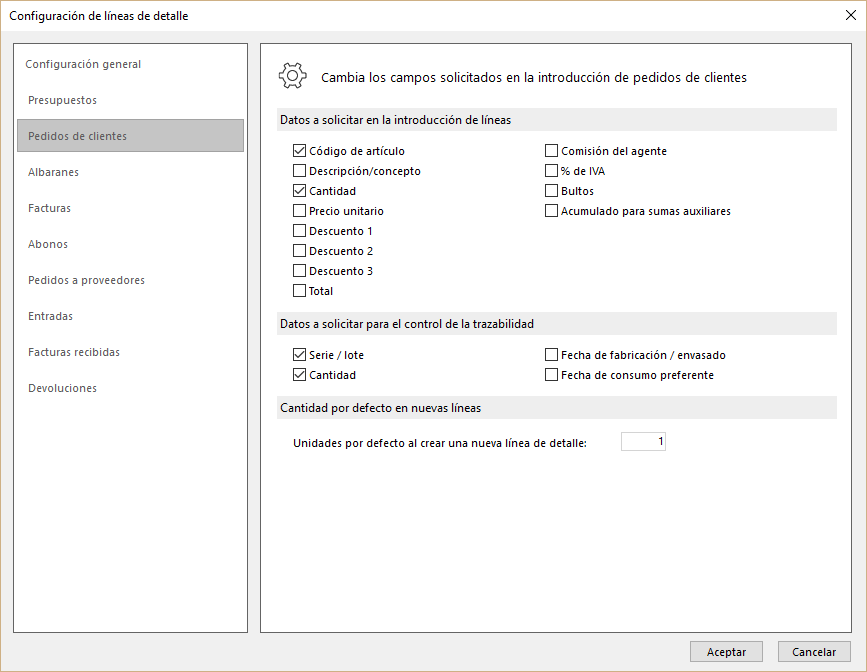
Así como de la Configuración general de los documentos.