- DarkLight
F354 - Partes de reparación
- DarkLight
Partes de reparación
El programa dispone del módulo de partes de reparación que puedes activar en la configuración de tu empresa.
Puedes ayudarte siguiendo este enlace para configurar.
Como activar el módulo de partes de reparación
Una vez activado y antes de realizar un parte de reparación por primera vez es necesario configurar ciertos aspectos que vas a utilizar.
En primer lugar, accede solapa Comercial > grupo Partes > desplegable del icono Partes de reparación > opción Configuración de precios.

En la opción Configuración, introduce los datos solicitados en los distintos apartados Precios, Mano de obra, elemento a reparar y Opciones.
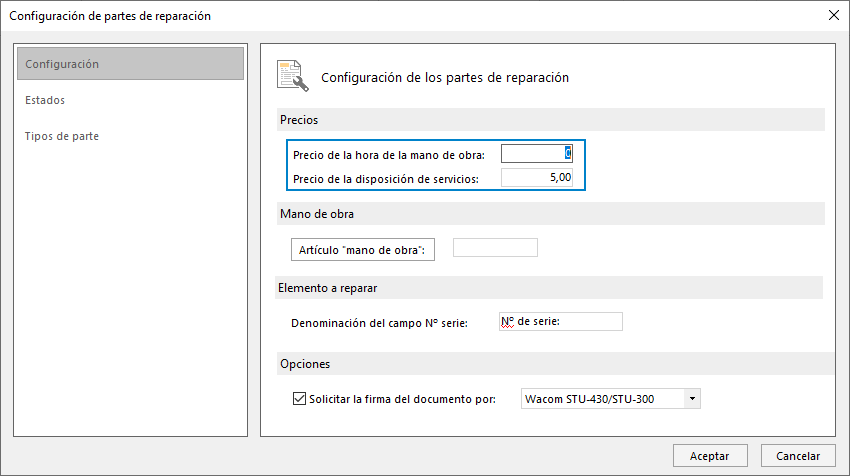
Situado en la opción Estados, en el apartado Nombre de los Estados del parte, define los nombres de los estados que quieres que aparezcan en tus partes.
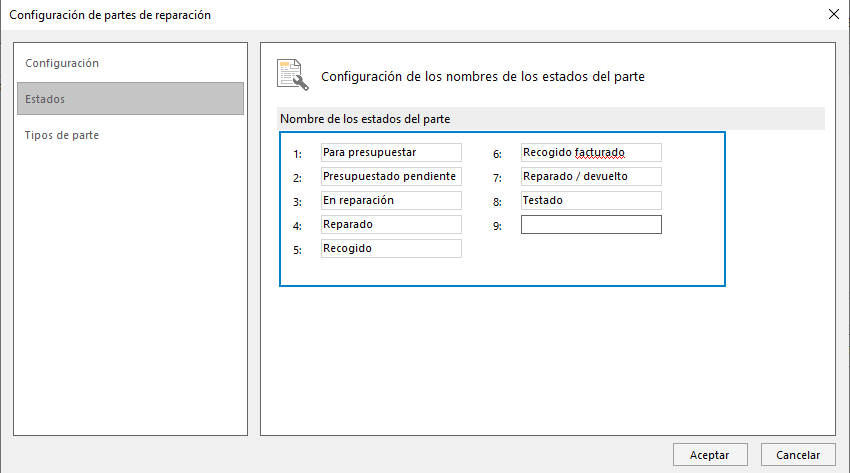
Indica también en la opción Tipos de parte.
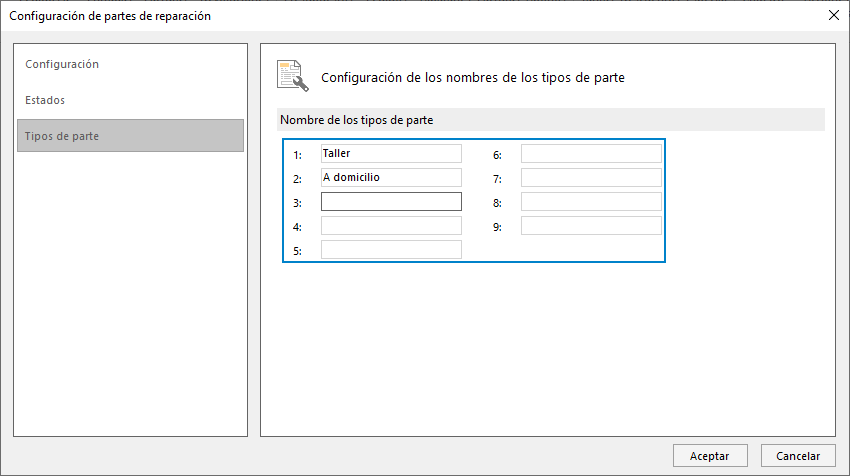
Después configura los tipos de intervención, dirígete la solapa Comercial > grupo Partes > desplegable del icono Partes de Reparación > opción Tipos de intervención.

Accede al icono Nuevo para crear, en la ventana que emerge asigna un Código, Descripción y selecciona los Servicios a cobrar, según las casillas activadas así se calcula el total en el parte de reparación.

A continuación, configura marcas, accede desde solapa Comercial > grupo Partes > desplegable del icono Partes de reparación > opción Marcas.

Para crear una nueva marca, pulsa en el icono Nuevo dentro del grupo Mantenimiento.
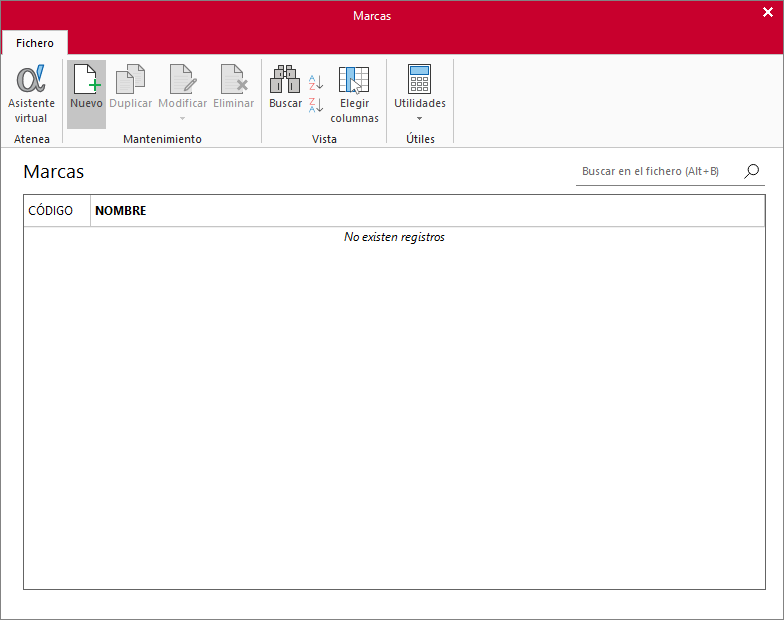
Asigna un Código y una Descripción a tu marca y pulsa Aceptar.
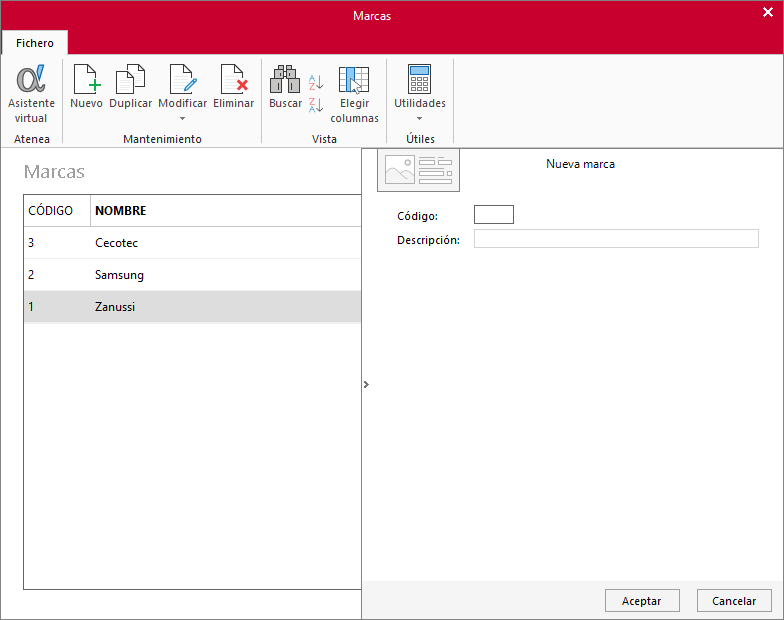
Configura líneas de producto desde solapa Comercial > grupo Partes > desplegable del icono Partes de reparación > opción Líneas de producto.

En el icono Nuevo dentro del grupo Mantenimiento crea un nuevos productos e indica Código y Descripción a tu línea de producto, pulsa Aceptar.
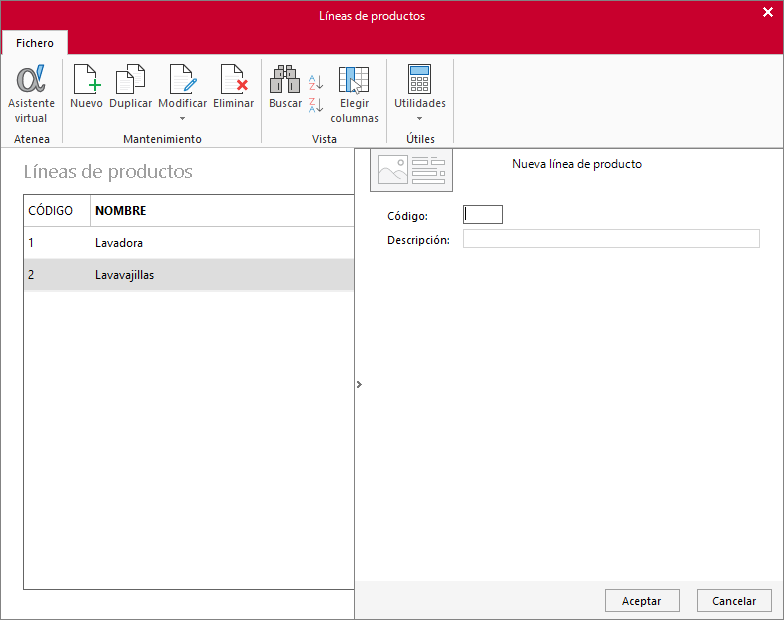
Una vez definidas estas opciones dirígete a la solapa Comercial > grupo Partes > desplegable del icono Partes de reparación > opción Partes de reparación.

Pulsa en el icono Nuevo dentro del grupo Mantenimiento para crear.
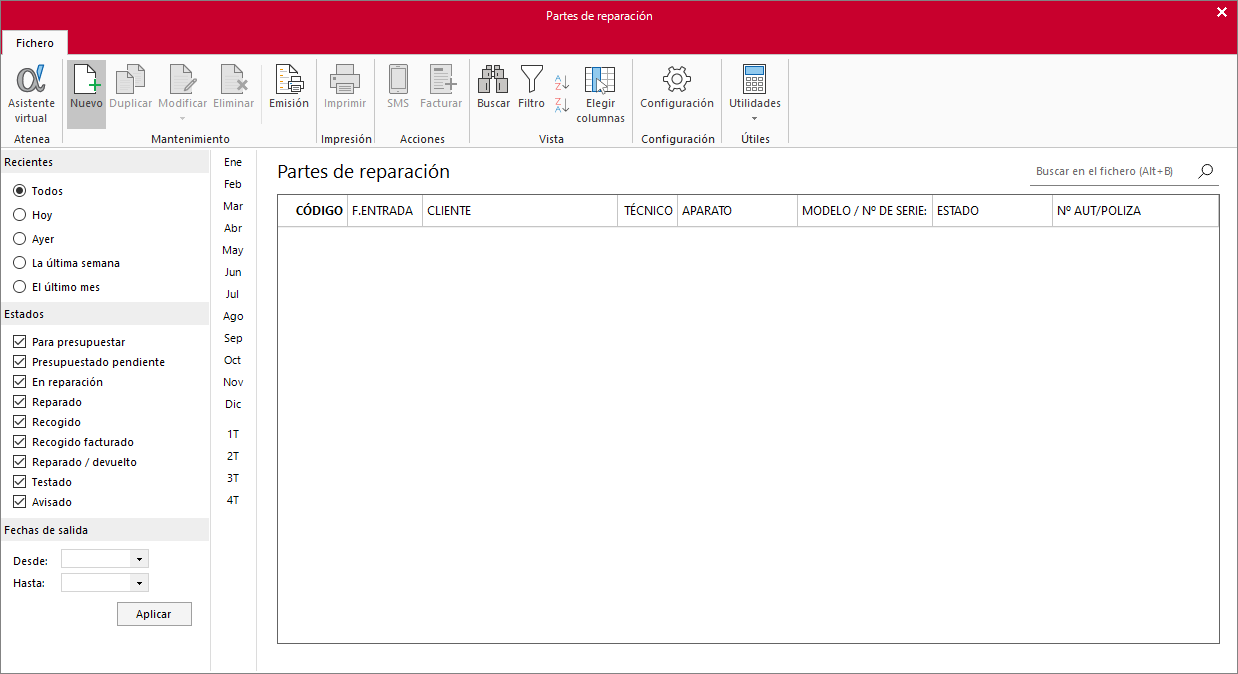
La ficha del nuevo parte de reparación se compone de 2 solapas.
En la solapa Entrada de parte/Aviso de avería permite identificar el parte (número de parte). Contiene información sobre la fecha de entrada y salida del parte.
Indica Tipo de parte y Estado, configurados previamente.
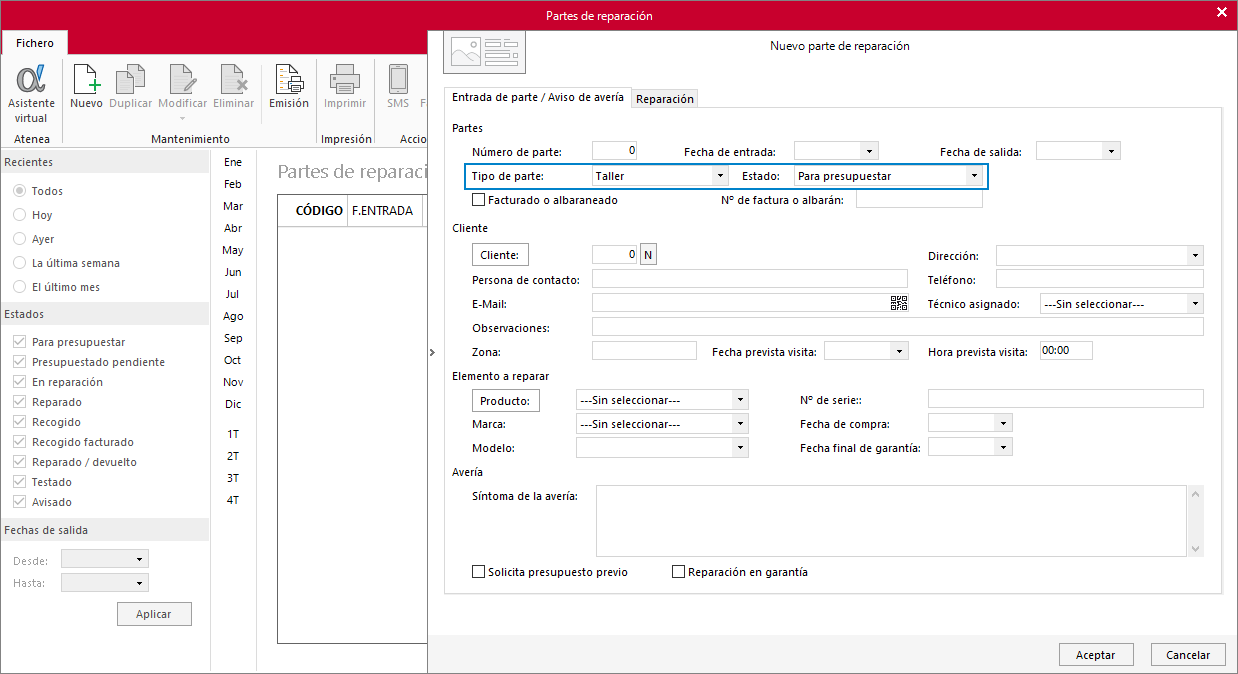
En el campo Cliente al escribir el valor 0, se activa el botón N, que permite realizar el documento a un cliente no habitual.
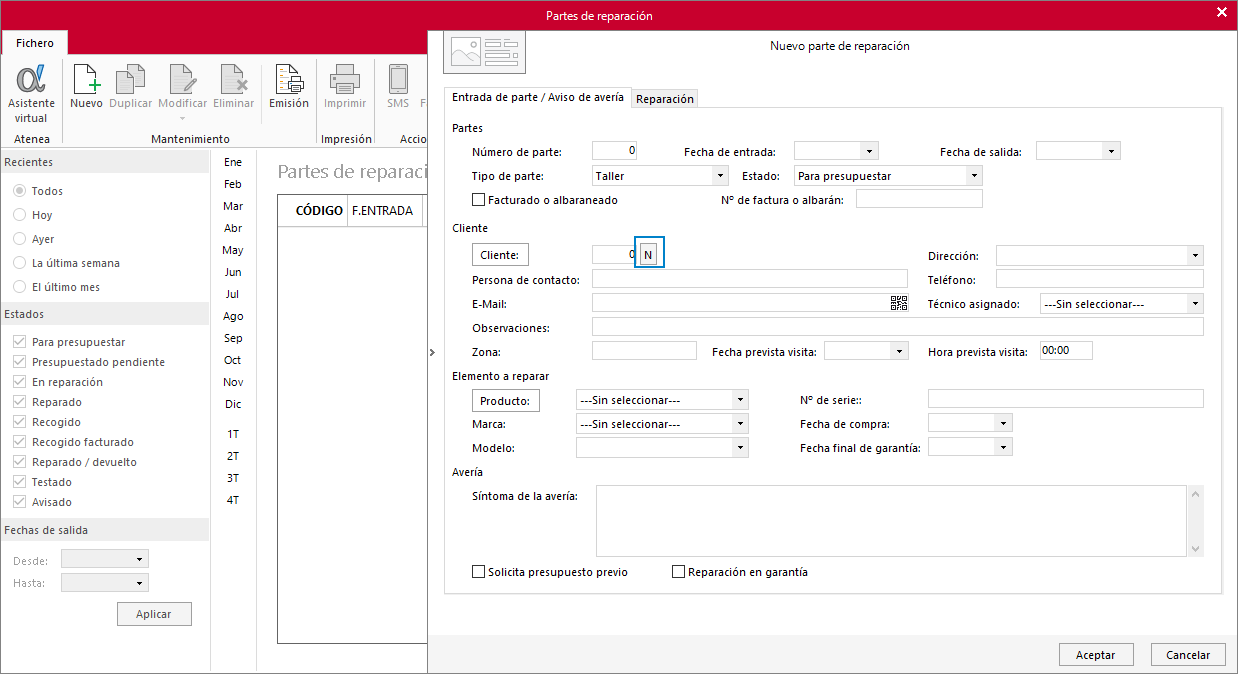
En el apartado Elemento a reparar indica los datos del producto objeto de reparación.
Los campos Producto y Marca elige la opción según has configurado previamente, el campo Modelo es de edición libre para poder especificar el dato.
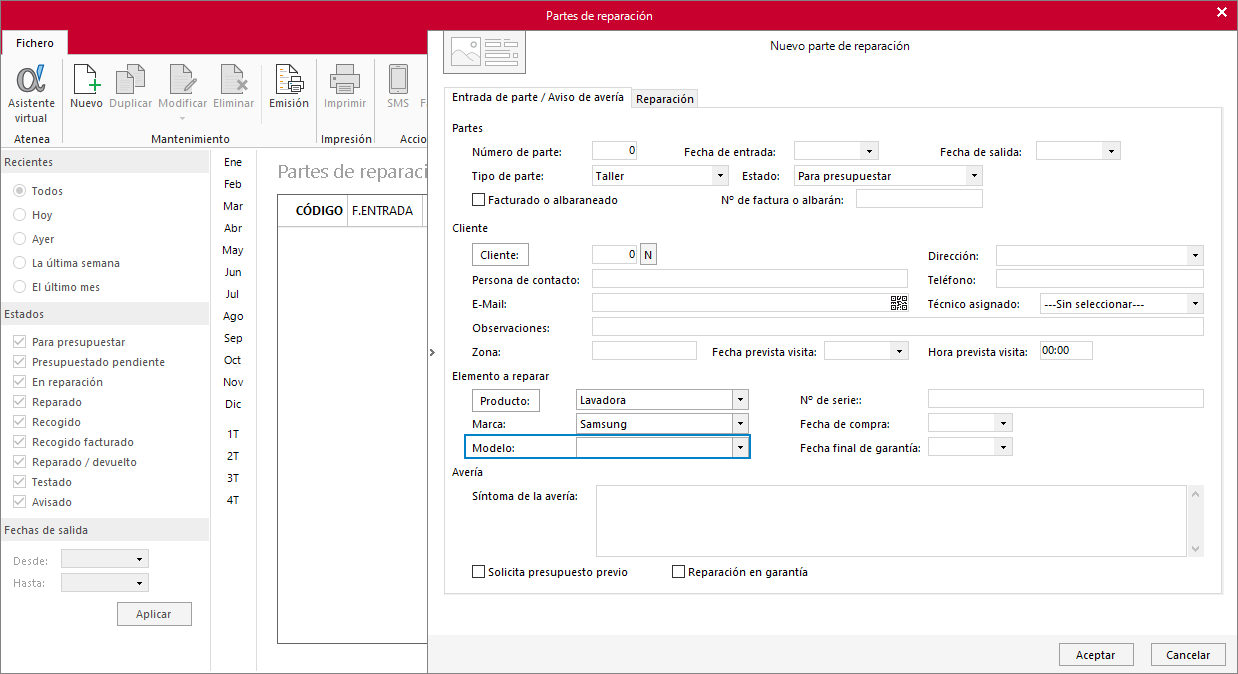
Describe el motivo de la reparación en el campo Síntoma de la avería.
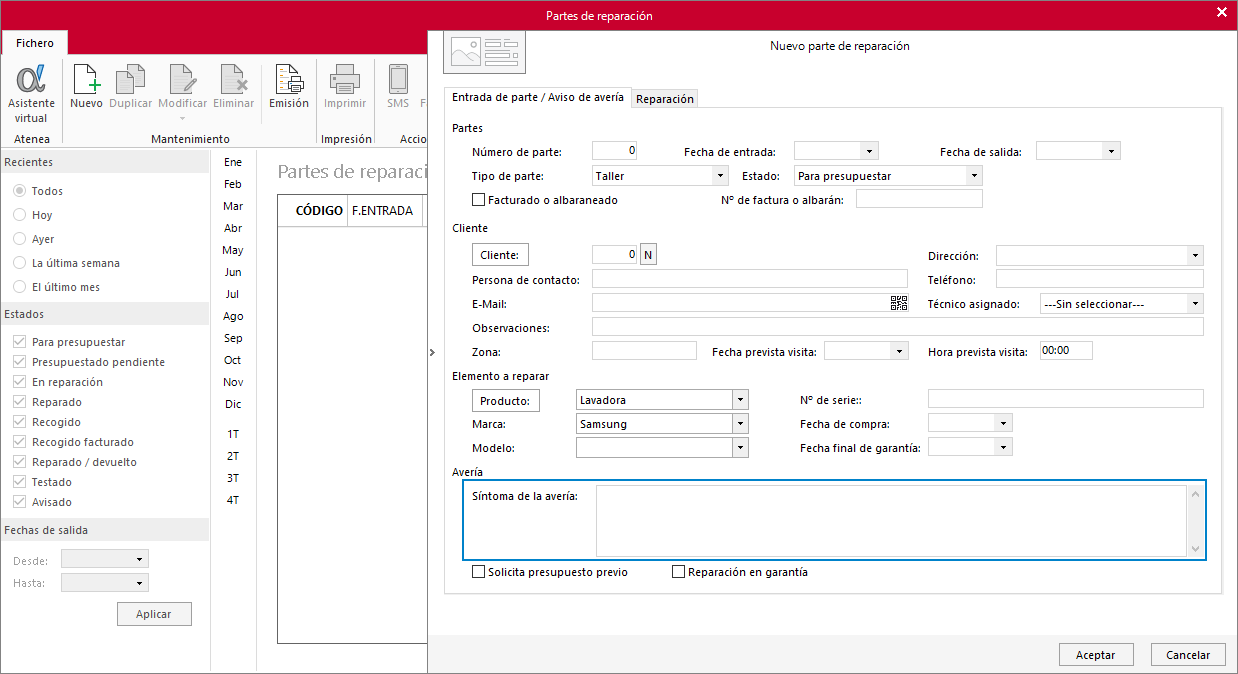
En la solapa Reparación se registra las acciones efectuadas, contemplando la mano de obra, y materiales según el tipo de intervención.
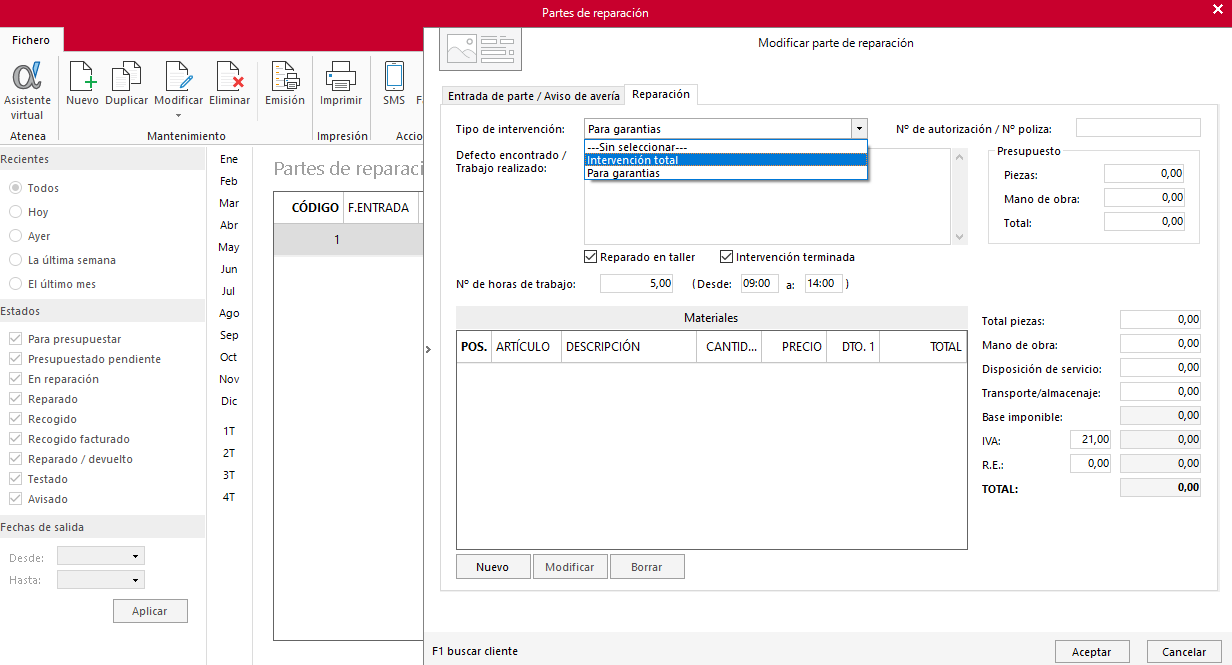
Una vez creado, el parte de reparación permite crear albarán o factura de este, para ello desde el fichero de partes de reparación, pulsa en el icono Facturar dentro del grupo Acciones.
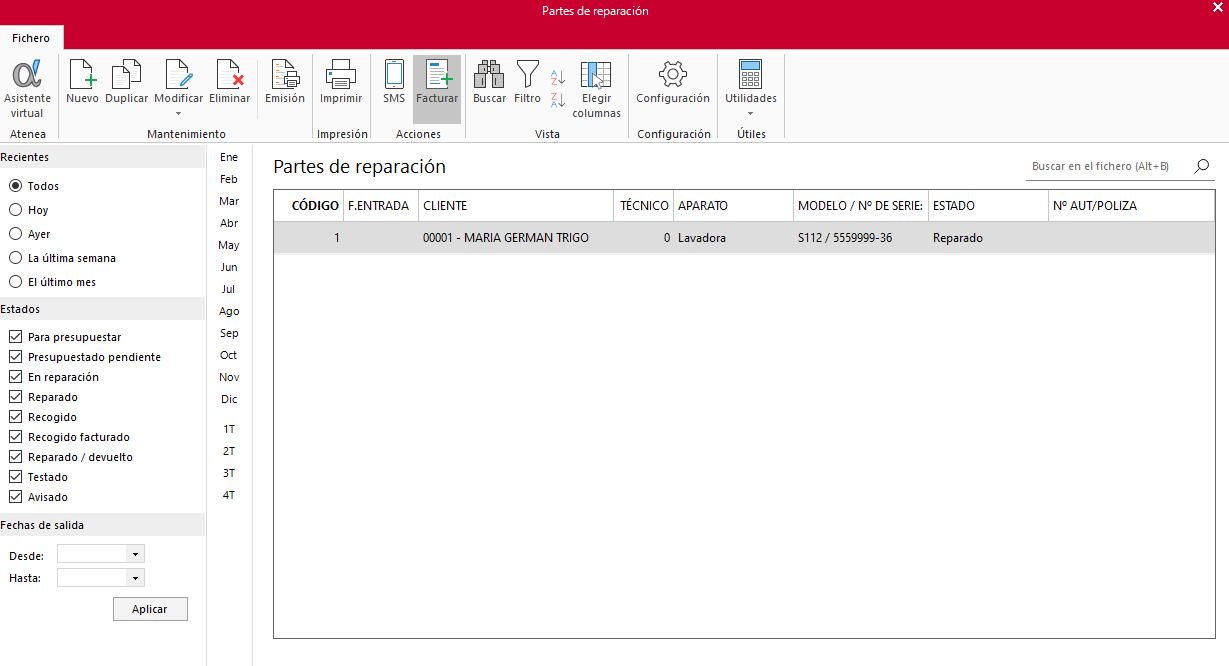
En la ventana que emerge elige entre el documento Albarán o Factura
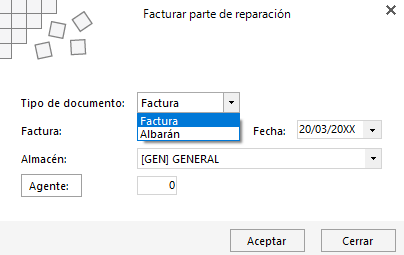
Introduce los datos y pulsa en Aceptar, el documento queda creado en el fichero correspondiente.

