- DarkLight
F1863 - Pasar un diseño o modelo de factura que he personalizado a un modelo de pedido de cliente
- DarkLight
¿Cómo pasar un diseño o modelo de factura personalizado a un modelo de pedido de cliente?
El programa permite importar un diseño o modelo ya personalizado en un tipo de documento a otros tipos de documentos.
En este caso el proceso se realiza para importar un diseño realizado en facturas a pedidos de cliente, siendo el proceso el mismo para importar cualquier diseño.
Para ello, dirígete al fichero de pedidos de cliente desde la solapa Comercial > grupo Ventas > icono Pedidos de clientes.

Selecciona en el grupo emisión > desplegable del icono Emitir > opción Diseño de impresión.

Si no dispones de un diseño personalizado, selecciona el que mas se ajuste a tus necesidades y pulsa el icono Nuevo.

A continuación, en la nueva ventana indica el Código del modelo y Nombre del modelo y pulsa en Aceptar para guardar los cambios.
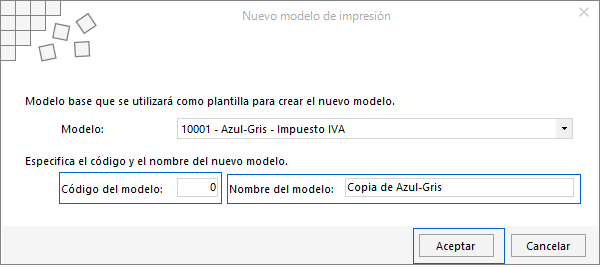
Una vez creado, selecciónalo en la rejilla de datos y pulsa en el grupo Mantenimiento > icono Modificar.

En la ventana de edición del Diseño, selecciona en el icono de Importar diseño dentro del grupo Acciones.

En la ventana que emerge, localiza el apartado Especifica modelo y tipo de este para la importación, en la lista desplegable de la opción Tipo de modelo a importar selecciona en este caso Facturas y en el desplegable de la opción Modelos a importar selecciona el nombre de tu modelo personalizado de factura.

En el apartado Especifica los datos a importar activa o desactiva las casillas de verificación según necesites.

- Importar solapa “Tipo de papel”: al activar traslada toda la información configurada en la solapa tipo de papel del documento seleccionado.
- Importar logotipo: selecciona la casilla de verificación si quieres incorporar los logotipos existentes en el documento a importar.
- Importar “Elementos adicionales”: al activar la casilla importará textos adicionales y otros elementos existentes en el documento seleccionado.
- Eliminar elementos adicionales anteriores: si desmarcas esta casilla mantiene todos los elementos de textos adicionales, líneas, rectángulos actuales y no se sustituirán por los existentes en el documento seleccionado a importar.
Una vez detallado, pulsa en Aceptar para importar el modelo.
Al finalizar la importación del modelo, ajusta el diseño con los cambios necesarios y selecciona Guardar y cerrar.

