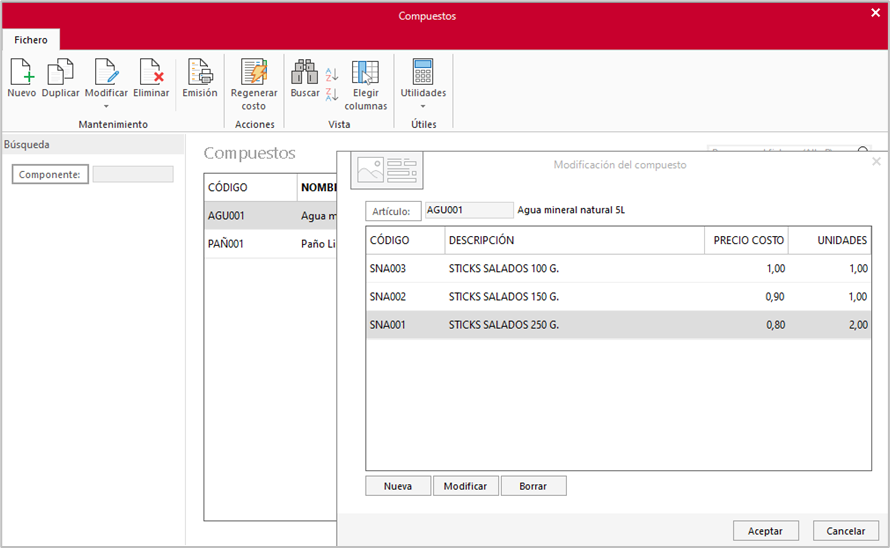- DarkLight
F1802 - ¿Cómo hacer una importación en Excel / Calc el fichero de compuestos?
- DarkLight
¿Cómo hacer una importación en Excel / Calc de compuestos?
El programa permite importar información para la creación de compuestos desde un archivo Excel / Calc.
Es recomendable antes de efectuar este proceso, hacer una copia de seguridad. Si no conoces como realizar la copia, accede al siguiente enlace.
Este proceso se puede entender en tres pasos:
1. Creación de la hoja de cálculo
3. Comprobación de la importación
1. Creación de la hoja de cálculo
Dirígete a la solapa Utilidades > grupo Importaciones > icono Ficheros .XLSX / .XLS.

En la nueva ventana, pulsa en Descargar documentación técnica sobre la importación, para poder ver la estructura y características necesarias.
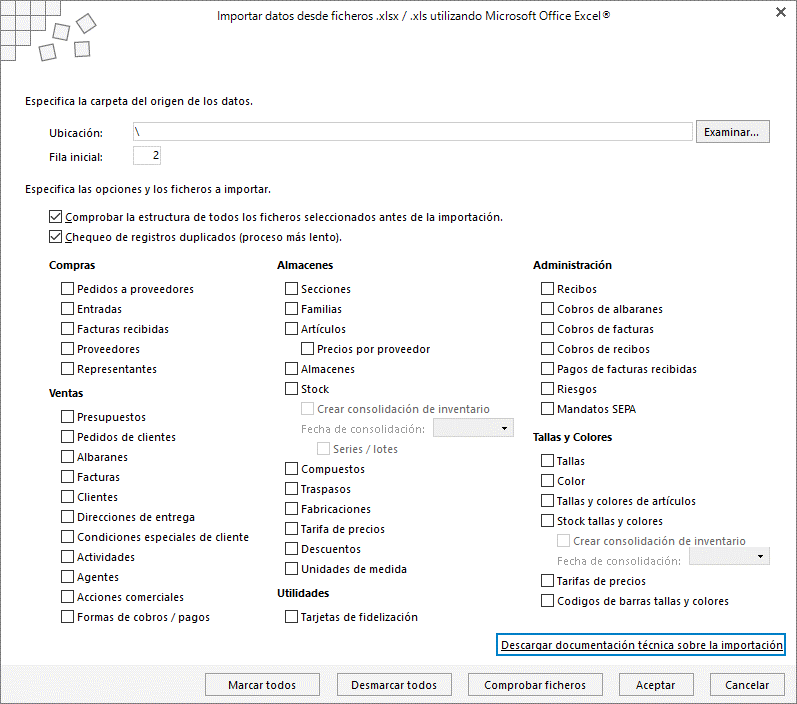
La hoja de cálculo debe de llamarse COM.xlsx / xls o COM.ods y tener la estructura que se indica en el documento PDF de importación.
Entre los requisititos se encuentran los siguientes:
- Si no quieres indicar el dato de alguna columna, déjala en blanco, excepto las columnas A y B que son campos índice obligatorios.
- Ten en cuenta que, la columna Tamaño hace referencia a la cantidad de caracteres que debe tener el campo como máximo.
- Entre filas no debe de existir ninguna fila vacía.
- La columna Tipo puede estar definida de la siguiente manera:
- A: Alfanumérico (p.ej: Curso de administración)
- ND: Numérico con dos decimales como máximo (p.ej: 100,25)
Observa a continuación un ejemplo de un COM.
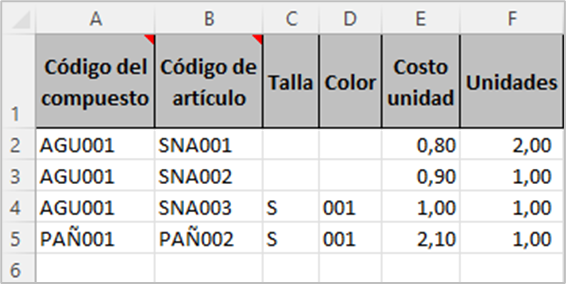
A continuación, puedes descargar una plantilla de la hoja de cálculo con la estructura necesaria para ayudarte en la realización del fichero de importación.
Una vez elaborado el archivo, guárdalo en una carpeta de tu equipo.
2. Importación
En la ventana Ficheros .XLSX / .XLS, localiza el apartado Especifica la carpeta del origen de los datos e informa los campos:
- Ubicación Informa donde se encuentra la carpeta que contiene la hoja de cálculo.
- Fila inicial indica la fila del primer compuesto a importar del Excel (p.ej en el ejemplo mostrado anteriormente, sería la fila nº2)
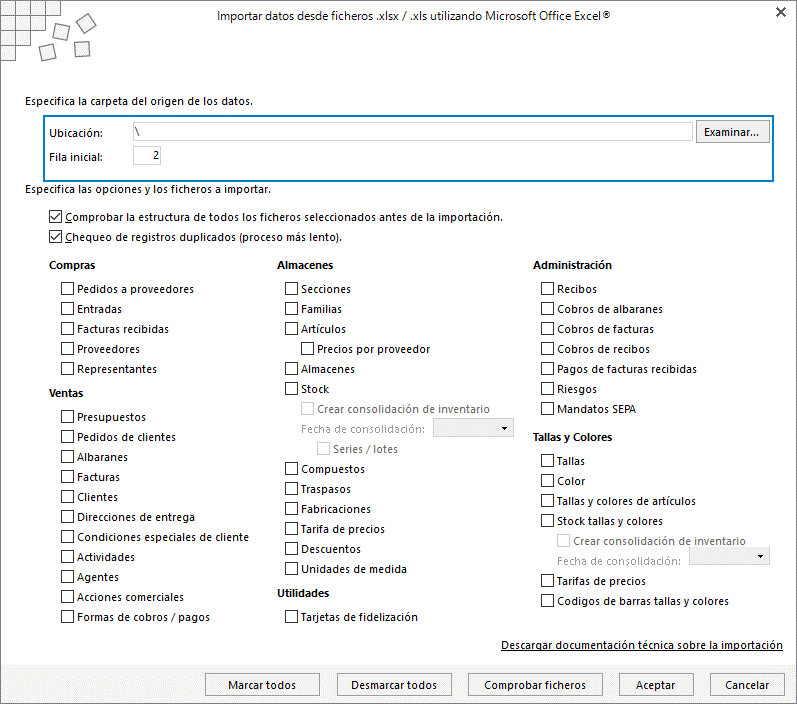
En el apartado Especifica las opciones y los ficheros a importar encuentras dos casillas:
- Comprobar la estructura de todos los ficheros seleccionados antes de la importación: Esta casilla revisa la información de la hoja de cálculo antes de realizar la importación para comprobar que el documento tiene la estructura esperada.
- Chequeo de registros duplicados: Al activar esta casilla, si ya existe un registro con el mismo código, será sustituido por los datos indicados en el fichero.
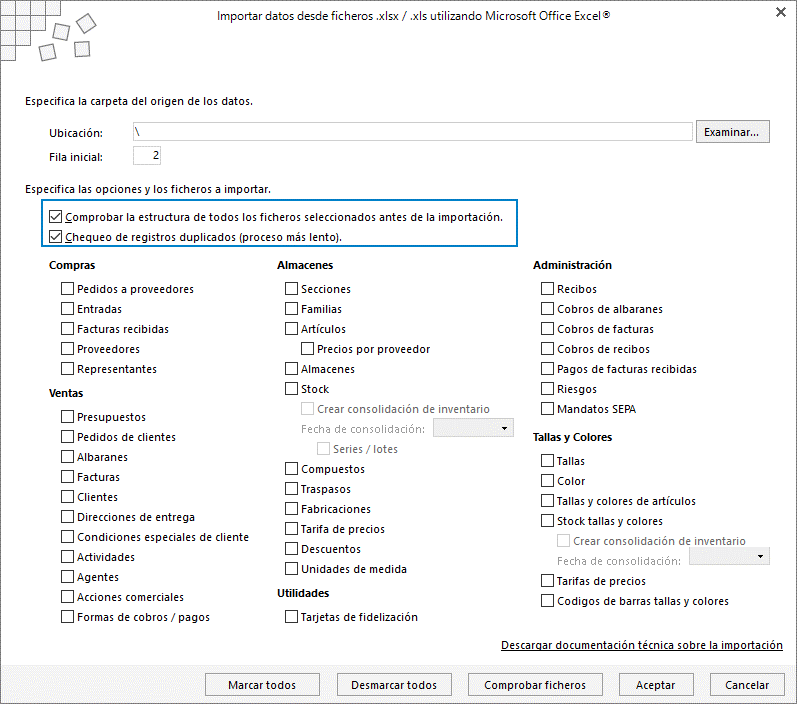
Por último, en el apartado Almacenes, activa la casilla de verificación Compuestos.

Antes de proceder con la importación, puedes acceder al botón Comprobar ficheros por si existen errores, una vez comprobado, pulsa el Aceptar.
3. Comprobación de la importación
Una vez realizada la importación, comprueba el resultado en tu empresa. Para ello, dirígete a la solapa Almacén > grupo Compuestos > icono Escandallo.

Comprueba la importación de compuestos realizada, accede al registro pulsando el botón Modificar.
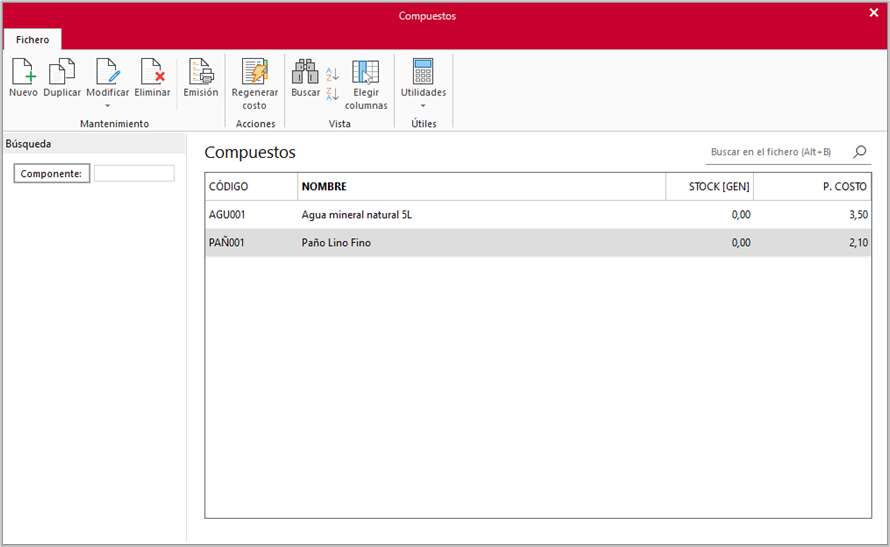
En la ventana que emerge, puedes visualizar los compuestos importados.